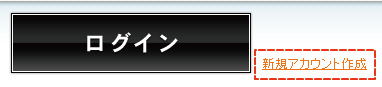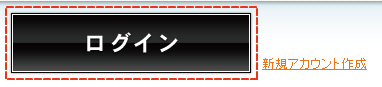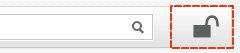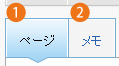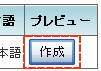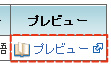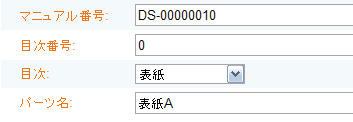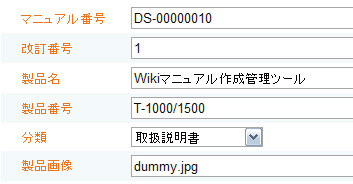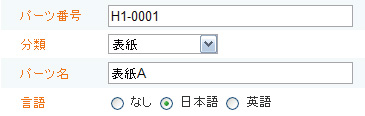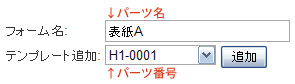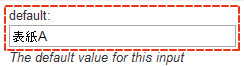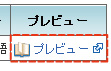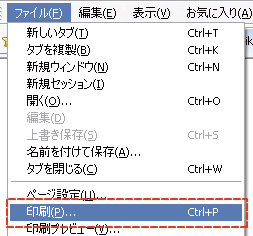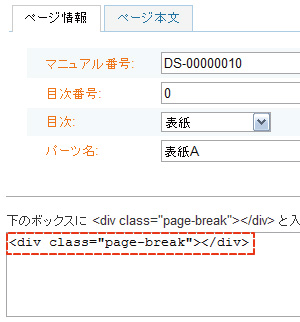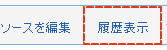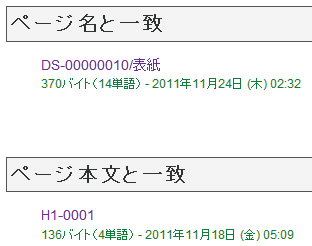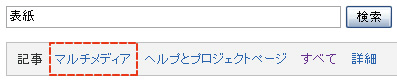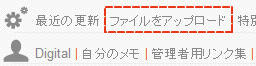DS-00000010 Preview
2011/11/22 10:17:34時点における最新版
| マニュアル番号 | 目次番号 | 目次 | パーツ名 | 更新日時 |
|---|---|---|---|---|
| DS-00000010 | 0 | 表紙 | 表紙A | 2011/11/22 10:17:34 |
DS-00000010-1
Wikiマニュアル作成管理ツール
T-1000/1500
取扱説明書
初めに このたびは、Wikiマニュアル作成管理ツールをお買い上げいただき誠にありがとうございました。
本書をよくお読みください。本書に記載されていること以外は行わないでください。本製品をご利用になったこと、またはご利用になれなかったことにより生じたいかなる損害についても一切責任を負いません。
本書はいつでもみられるように保管してください。
- ログイン
- 画面の説明
- マニュアル編集
- パーツ編集
- 印刷
- その他の機能
- こんなときは?
| マニュアル番号 | 目次番号 | 目次 | パーツ名 | 更新日時 |
|---|---|---|---|---|
| DS-00000010 | 1 | ログイン | ログインA | 2011/11/22 10:17:34 |
目次 |
ログイン
Wikiマニュアル作成管理ツールを利用するためには、ユーザー登録し、ログインする必要があります。
ログインしていない場合は、ページの閲覧のみが可能で、編集はできません。
ユーザー登録
ユーザー登録はトップページの[新規アカウント作成]をクリックし、必要事項を入力.
ログイン
ログインは、トップページ中央の[ログイン]ボタン、または上部メニューバーの[ログイン]ボタンをクリックし、必要事項を入力してください。
| マニュアル番号 | 目次番号 | 目次 | パーツ名 | 更新日時 |
|---|---|---|---|---|
| DS-00000010 | 2 | 画面の説明 | 画面の説明A | 2011/11/22 10:17:34 |
画面の説明
メニューバー
全てのページの上部にはメニューバーが表示されています。
- ①…トップページへのリンク
- ②…マニュアルマスターページへのリンク
- ③…パーツマスターページへのリンク
- ④…ヘルプページへのリンク
- ⑤…検索ボックス
- ⑥…ログイン/ログアウト
ツールメニュー
トップページ以外のページのメニューバーの上部にはツールメニューが表示されています。
ツール
- 最近の更新…最近更新したページの一覧へのリンク
- ファイルをアップロード…画像などのアップロードページへのリンク
- 特別ページ…便利な機能の一覧ページへのリンク
- 印刷プレビュー…印刷用のページへのリンク
ユーザーツール
- 利用者名…個人用の情報ページへのリンク
- 自分のメモ…個人用のメモページへのリンク
- 管理者用リンク集…管理者用の機能の一覧ページへのリンク
- 個人設定…個人用の設定ページへのリンク
- ウォッチリスト…利用者がウォッチしているページの一覧へのリンク
編集メニュー
編集可能なページには、編集メニューが表示されています。
- ①…ページの分類を表示しています
- ②…ページのメモページを表示します
- ③…ページを閲覧できます
- ④…ページをフォームを使って編集できます
- ⑤…ページをフォームを使わずに編集できます
- ⑥…ページの履歴の一覧を表示します
- ⑦…ページをウォッチする/しないができます
- ⑧…ページの移動・削除などができます
| マニュアル番号 | 目次番号 | 目次 | パーツ名 | 更新日時 |
|---|---|---|---|---|
| DS-00000010 | 3 | マニュアル編集 | マニュアル編集A | 2011/11/22 10:17:34 |
マニュアル編集
[マニュアル編集]をクリックすると、マニュアルマスターページが表示されます。
マニュアルマスターページでは、マニュアルの検索・追加・編集が行えます。
- フォームに検索条件を入力し、[検索]ボタンをクリックすると、下の一覧表に結果が表示されます。
- 全件表示するには、条件を全て削除し、[検索]ボタンをクリックしてください。
- 登録されているマニュアルの一覧表です。
- マニュアル番号をクリックすると、そのマニュアルの詳細ページを表示します。
- フォームに追加したいマニュアル番号を入力し、[作成]ボタンをクリックすると、新規作成ページを表示します。
- すでにそのマニュアル番号がある場合は、そのマニュアルの編集ページを表示します。
マニュアル新規作成
マニュアルマスターページの新規作成フォームに追加したいマニュアル番号を入力し、[作成]ボタンをクリックすると、新規作成ページが表示されます。
フォームに必要事項を入力し、[保存]ボタンをクリックすると、マニュアルの詳細ページが作成されます。
- マニュアル番号…自動で入力されています
- 改訂番号…初期値に1が入力されています
- 分類…マニュアルの種類を選択してください
- 言語…マニュアルの言語を選択してください
マニュアル詳細
マニュアル一覧のマニュアル番号をクリックすると、そのマニュアルの詳細ページを表示します。
- マニュアルの詳細情報です。
- プレビューページが未作成の場合は、[作成]ボタンをクリックすることで作成できます。
- 一度作成すれば、[作成]ボタンがプレビューページへのリンクに変わります。
- プレビューページは、マニュアルの内容が変更になっても自動的に更新されます。
- 編集メニュー[フォームを使って編集]をクリックすると、詳細情報の編集ができます。
- マニュアルに使用しているパーツの一覧表です。
- 編集のリンクをクリックすると、パーツを表示します。
- パーツの追加や変更後に表が更新されない場合は、編集メニュー[▼]-[更新]をクリックしてください。
- マニュアルにパーツを使用してページを追加できます。
- ページ名を入力し、右のドロップダウンメニューからパーツ名を選択し、[作成]ボタンをクリックしてください。
- すでにそのページ名がある場合は、そのページの編集ページを表示します。
- ページ名の前に「マニュアル番号/」は不要です。
ページの追加
マニュアル詳細ページのページ追加フォームに追加したいページ名を入力し、右のドロップダウンメニューからパーツ名を選択し、[作成]ボタンをクリックすると、新規作成ページが表示されます。
ページ情報
- マニュアル番号…自動で入力されています
- 目次番号…表紙は0とします
- 目次…目次のタイトルを選択してください
- パーツ名…初期値が入力されています
ページ本文
- フォームに必要事項を入力してください。
- マニュアルによって文章やイラストが変わらないパーツの場合、ページ本文の入力が不要ですので、フォームが無いものもあります。
ページの編集
編集メニュー[フォームを使って編集]をクリックすると、ページの編集ができます。
編集メニュー[▼]-[移動]でページ名の変更ができます。
編集メニュー[▼]-[削除]でページを削除できます。
| マニュアル番号 | 目次番号 | 目次 | パーツ名 | 更新日時 |
|---|---|---|---|---|
| DS-00000010 | 4 | パーツ編集 | パーツ編集A | 2011/11/22 10:17:34 |
パーツ編集
[パーツ編集]をクリックすると、パーツマスターページが表示されます。
パーツマスターページでは、パーツの検索・追加・編集が行えます。
- フォームに検索条件を入力し、[検索]ボタンをクリックすると、下の一覧表に結果が表示されます。
- 全件表示するには、条件を全て削除し、[検索]ボタンをクリックしてください。
- 登録されているパーツの一覧表です。
- パーツ番号をクリックすると、そのパーツの詳細ページを表示します。
- フォームに追加したいパーツ番号を入力し、[作成]ボタンをクリックすると、新規作成ページを表示します。
- すでにそのパーツ番号がある場合は、そのパーツの編集ページを表示します。
パーツ新規作成
パーツマスターページの新規作成フォームに追加したいパーツ番号を入力し、[作成]ボタンをクリックすると、新規作成ページが表示されます。
フォームに必要事項を入力し、[保存]ボタンをクリックすると、パーツの詳細ページが作成されます。
- パーツ番号…自動で入力されています
- 分類…パーツの分類を選択してください
- 言語…パーツの言語を選択してください
パーツ詳細
パーツ一覧のパーツ番号をクリックすると、そのパーツの詳細ページを表示します。
- パーツの詳細情報です。
- 編集メニュー[フォームを使って編集]をクリックすると、詳細情報の編集ができます。
- パーツの本文を作成する場合は、表下の[パーツ番号]をクリックしてください。
- パーツの入力フォームを作成する場合は、表下の[フォーム作成]をクリックしてください。
- [フォーム作成]リンクは、パーツの本文作成後に表示されます。
パーツ本文作成
パーツ詳細ページの[パーツ番号]をクリックすると、パーツ本文の編集ページが表示されます。
このページでマニュアルの文章やイラストを入力していきます。
製品によって単語やイラストが変更になる部分は、下記のように入力します。
単語や文章の場合は、
{{{製品名|}}}
イラストや画像の場合は、
[[image:{{{製品画像|}}}]]
製品名、製品画像の部分は、自由に名称をつけられます。フォームで入力する際、何を入力する場所かわかりやすい名称をお奨めします。
1つのパーツ本文に同じ名称をつけると、フォームに1度入力するだけで、全ての箇所に反映されます。
本文の最後に下記のテキストを入力してください。
<includeonly>[[カテゴリ:パーツ名]]</includeonly>
フォーム作成
パーツ詳細ページの[フォーム作成]をクリックすると、フォームの編集ページが表示されます。
[フォーム作成]リンクは、パーツの本文作成後に表示されます。
- フォーム名…パーツ名を入力します
- テンプレート追加…パーツ番号を選択します
[追加]ボタンをクリックすると、パーツ本文で入力した、
{{{製品名|}}}
の部分がリストで表示されます。
このページでは、
- 必須入力にする
- 最初から値を入れておく
- ドロップダウンリストから選択させる
など、入力フォームに様々な属性をつけることができます。
パーツにはページ情報フォーム(マニュアル編集:ページの追加参照)が必要ですので、フォーム編集ページの下部からページ情報フォームを追加します。
- テンプレート追加…「PartsIndex」を選択します
- テンプレートの前…パーツ番号を選択します
PartsIndexの「パーツ名」の[Other parameters]をクリックし、defaultにパーツ名を入力してください。
フォーム編集ページを保存後、[ページ情報]と[ページ本文]の切り替え用タブを追加します。
フォームページの編集メニュー[編集]をクリックし、編集ページを表示し、下記の様に変更してください。
{{{for template|PartsIndex}}}
↓
=ページ情報=
{{{for template|PartsIndex}}}
{{{for template|パーツ番号}}}
↓
=ページ本文=
{{{for template|パーツ番号}}}
{{{end template}}}
<hr />
↓
{{{end template}}}
<headertabs/>
<hr />
カテゴリ作成
マニュアル編集でページの編集をする際、編集メニューに[フォームを利用して編集]のリンクを表示させるためには、フォームをカテゴリに関連させる必要があります。
パーツ本文編集時に入力した、
<includeonly>[[カテゴリ:パーツ名]]</includeonly>
このパーツ名をカテゴリ名として使用します。
ツールメニューの[特別ページ]から[カテゴリ作成]を選択します。
- カテゴリ名…パーツ名を入力します
- デフォルトのフォーム…フォーム名を選択します
最終的に、パーツ名=フォーム名=カテゴリ名になります。
| マニュアル番号 | 目次番号 | 目次 | パーツ名 | 更新日時 |
|---|---|---|---|---|
| DS-00000010 | 5 | 印刷 | 印刷A | 2011/11/22 10:17:34 |
印刷
マニュアル詳細ページの[プレビュー]をクリックすると、印刷用のレイアウトでページが表示されます。
そのウインドウの[ファイル]-[印刷]でプリンターに出力できます。
改ページ
ページの編集の際、ページ下部のテキストボックスに <div class="page-break"></div> と入力すると、そのパーツの最後に改ページを入れることができます。
| マニュアル番号 | 目次番号 | 目次 | パーツ名 | 更新日時 |
|---|---|---|---|---|
| DS-00000010 | 6 | その他の機能 | その他の機能A | 2011/11/22 10:17:34 |
その他の機能
ここでは、マニュアルやパーツ編集以外の機能をご紹介します。
履歴
編集メニューの[履歴表示]をクリックすると、そのページの編集履歴が表示されます。
比較したい日時を選択し、[選択した版同士を比較]ボタンをクリックすると、変更箇所の比較が表示されます。
これにより、そのページが「いつ・誰が・どこを」変更したかがわかります。
検索
メニューバーの検索ボックスから、全文検索ができます。
結果ページには、ページ名と一致したものと、ページの内容と一致したものが表示されます。
一致するものがない場合、その検索語句のページを作成することができますが、マニュアルやパーツのページをここから作成することはできません。
また、結果ページから絞り込み検索もできます。
例えば、検索対象を[マルチメディア]にすると、アップロードされているファイルの検索ができます。
ファイルのアップロード
ツールメニューの[ファイルをアップロード]から、画像やイラストなどのファイルをアップロードすることができます。
[参照]ボタンをクリックし、アップロードしたいファイルを選択すると、「ファイル説明」の「ファイル名」に自動的にファイル名が表示されます。
wikiで使用する際に、元ファイルと別のファイル名をつけたい場合、この「ファイル名」を変更してください。
[アップロード]ボタンをクリックすると、サーバにファイルがアップロードされます。
- ファイル名がすでにサーバにあるファイルと重複する場合に警告がでます。
- そのままアップロードすると、既存のファイルの上書きになります。
- よければ、[警告を無視してアップロード]をクリックしてください。
- ファイルの内容がすでにサーバにあるファイルと一致する場合に警告がでます。
- そのままアップロードすると、別のファイル名で内容が同じものがサーバに存在することになります。
- よければ、[警告を無視してアップロード]をクリックしてください。
| マニュアル番号 | 目次番号 | 目次 | パーツ名 | 更新日時 |
|---|---|---|---|---|
| DS-00000010 | 7 | こんなときは? | こんなときは?A | 2011/11/22 10:17:34 |
こんなときは?
本製品の使用において不明な点がございましたら、まずは下記をご覧ください。
その他のお問い合わせは、http://www.ds-solution.com/index.php/ja/contact もしくは、06-6606-1111 までご連絡ください。
ログインページの[新しいパスワードを電子メールで送る]ボタンをクリックしてください。
アカウント作成時に登録したメールアドレスに、新しいパスワードが送信されます。
ツールメニューの[個人設定]-[利用者情報]-[パスワードの変更]をクリックしてください。
パスワードの変更ページで必要事項に入力し、[パスワードを変更]ボタンをクリックすれば完了です。