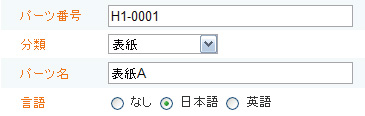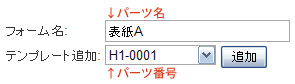テンプレート:C4-0001
目次 |
パーツ編集
[パーツ編集]をクリックすると、パーツマスターページが表示されます。
パーツマスターページでは、パーツの検索・追加・編集が行えます。
- フォームに検索条件を入力し、[検索]ボタンをクリックすると、下の一覧表に結果が表示されます。
- 全件表示するには、条件を全て削除し、[検索]ボタンをクリックしてください。
- 登録されているパーツの一覧表です。
- パーツ番号をクリックすると、そのパーツの詳細ページを表示します。
- フォームに追加したいパーツ番号を入力し、[作成]ボタンをクリックすると、新規作成ページを表示します。
- すでにそのパーツ番号がある場合は、そのパーツの編集ページを表示します。
パーツ新規作成
パーツマスターページの新規作成フォームに追加したいパーツ番号を入力し、[作成]ボタンをクリックすると、新規作成ページが表示されます。
フォームに必要事項を入力し、[保存]ボタンをクリックすると、パーツの詳細ページが作成されます。
- パーツ番号…自動で入力されています
- 分類…パーツの分類を選択してください
- 言語…パーツの言語を選択してください
パーツ詳細
パーツ一覧のパーツ番号をクリックすると、そのパーツの詳細ページを表示します。
- パーツの詳細情報です。
- 編集メニュー[フォームを使って編集]をクリックすると、詳細情報の編集ができます。
- パーツの本文を作成する場合は、表下の[パーツ番号]をクリックしてください。
- パーツの入力フォームを作成する場合は、表下の[フォーム作成]をクリックしてください。
- [フォーム作成]リンクは、パーツの本文作成後に表示されます。
パーツ本文作成
パーツ詳細ページの[パーツ番号]をクリックすると、パーツ本文の編集ページが表示されます。
このページでマニュアルの文章やイラストを入力していきます。
製品によって単語やイラストが変更になる部分は、下記のように入力します。
単語や文章の場合は、
{{{製品名|}}}
イラストや画像の場合は、
[[image:{{{製品画像|}}}]]
製品名、製品画像の部分は、自由に名称をつけられます。フォームで入力する際、何を入力する場所かわかりやすい名称をお奨めします。
1つのパーツ本文に同じ名称をつけると、フォームに1度入力するだけで、全ての箇所に反映されます。
本文の最後に下記のテキストを入力してください。
<includeonly>[[カテゴリ:パーツ名]]</includeonly>
フォーム作成
パーツ詳細ページの[フォーム作成]をクリックすると、フォームの編集ページが表示されます。
[フォーム作成]リンクは、パーツの本文作成後に表示されます。
- フォーム名…パーツ名を入力します
- テンプレート追加…パーツ番号を選択します
[追加]ボタンをクリックすると、パーツ本文で入力した、
{{{製品名|}}}
の部分がリストで表示されます。
このページでは、
- 必須入力にする
- 最初から値を入れておく
- ドロップダウンリストから選択させる
など、入力フォームに様々な属性をつけることができます。
パーツにはページ情報フォーム(マニュアル編集:ページの追加参照)が必要ですので、フォーム編集ページの下部からページ情報フォームを追加します。
- テンプレート追加…「PartsIndex」を選択します
- テンプレートの前…パーツ番号を選択します
フォーム編集ページを保存後、[ページ情報]と[ページ本文]の切り替え用タブを追加します。
フォームページの編集メニュー[編集]をクリックし、編集ページを表示し、下記の様に変更してください。
{{{for template|PartsIndex}}}
↓
=ページ情報=
{{{for template|PartsIndex}}}
{{{for template|パーツ番号}}}
↓
=ページ本文=
{{{for template|パーツ番号}}}
{{{end template}}}
<hr />
↓
{{{end template}}}
<headertabs/>
<hr />
カテゴリ作成
マニュアル編集でページの編集をする際、編集メニューに[フォームを利用して編集]のリンクを表示させるためには、フォームをカテゴリに関連させる必要があります。
パーツ本文編集時に入力した、
<includeonly>[[カテゴリ:パーツ名]]</includeonly>
このパーツ名をカテゴリ名として使用します。
ツールメニューの[特別ページ]から[カテゴリ作成]を選択します。
- カテゴリ名…パーツ名を入力します
- デフォルトのフォーム…フォーム名を選択します
最終的に、パーツ名=フォーム名=カテゴリ名になります。